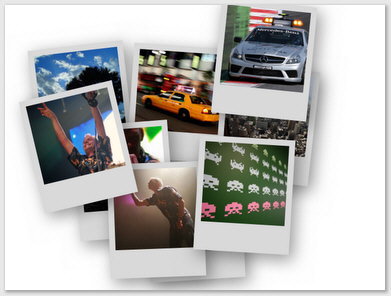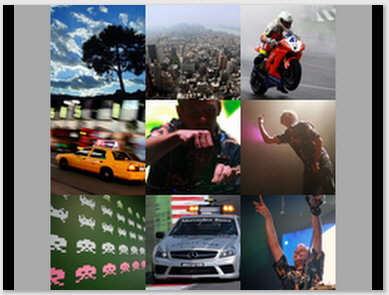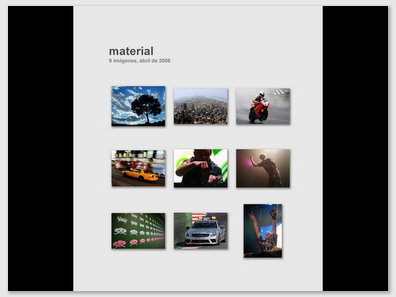Una de las formas más atractivas que tiene Picasa de exportar fotografías es crear collages, que son composiciones de varias fotos.
Una de las formas más atractivas que tiene Picasa de exportar fotografías es crear collages, que son composiciones de varias fotos.
La función para crear collages de Picasa es poco conocida, pero merece la pena aprender a usarla porque se consiguen resultados espectaculares sin esfuerzo.
Sigue leyendo para conocer cómo hacer un collage con Picasa y qué tipos de collage ofrece.
Paso 1: Descargar e instalar Picasa
Si aún no tienes Picasa tendrás que descargarlo e instalarlo.
Es fácil y no entraña demasiado misterio.
Paso 2: Elegir las fotografías
Hay dos formas de elegir las fotografías que compondrán el collage dependiendo de si se encuentran todas en la misma carpeta o en carpetas diferentes.
Si todas las fotos están dentro de la misma carpeta entonces bastará con mantener pulsado el botón Control y hacer clic en cada una de ellas.
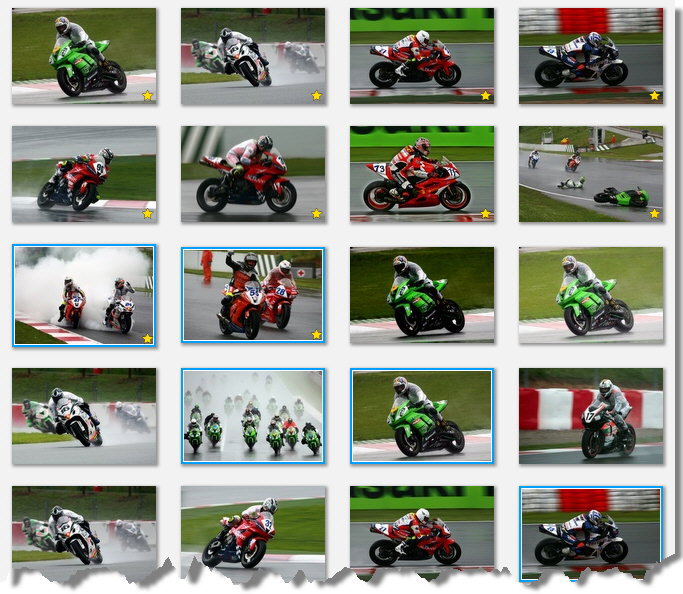
En cambio, si las fotografías están repartidas entre carpetas diferentes lo que tendremos que hacer es clicar en ellas y, cada vez que vayamos a elegir una fotografía de otro álbum, pulsar sobre “Retener”.
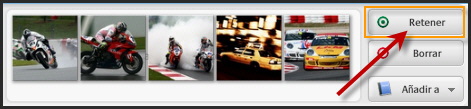
Ahora que ya tenemos elegidas las fotografías empieza la creación del collage en sí. Para ello pulsaremos sobre la función “Collage”.

Paso 3: Elegir el tipo de collage
Picasa ofrece cuatro tipos de collages:
/* Style Definitions */ table.MsoNormalTable {mso-style-name:”Tabla normal”; mso-tstyle-rowband-size:0; mso-tstyle-colband-size:0; mso-style-noshow:yes; mso-style-parent:””; mso-padding-alt:0cm 5.4pt 0cm 5.4pt; mso-para-margin:0cm; mso-para-margin-bottom:.0001pt; mso-pagination:widow-orphan; font-size:10.0pt; font-family:”Times New Roman”; mso-ansi-language:#0400; mso-fareast-language:#0400; mso-bidi-language:#0400;} table.MsoTableGrid {mso-style-name:”Tabla con cuadrícula”; mso-tstyle-rowband-size:0; mso-tstyle-colband-size:0; border:solid windowtext 1.0pt; mso-border-alt:solid windowtext .5pt; mso-padding-alt:0cm 5.4pt 0cm 5.4pt; mso-border-insideh:.5pt solid windowtext; mso-border-insidev:.5pt solid windowtext; mso-para-margin:0cm; mso-para-margin-bottom:.0001pt; mso-pagination:widow-orphan; font-size:10.0pt; font-family:”Times New Roman”; mso-ansi-language:#0400; mso-fareast-language:#0400; mso-bidi-language:#0400;}
Pila de imágenes
|
Cuadrícula de imágenes
|
Hoja de contactos |
Sobreimpresión
|
El primero, Pila de imágenes, crea un fotomontaje con las fotografías como si estuviesen tomadas con una Polaroid y apiladas de forma desordenada. El segundo, Cuadrícula de imágenes, crea un mosaico con las fotografías. Es recomendable elegir al menos nueve fotografías o las repetirá para completar la cuadrícula. Sucede lo mismo con el tercer tipo, Hoja de contactos, que es similar al anterior pero distribuye las imágenes espaciadas y ordenadas en un folio. El último, Sobreimpresión, fusiona las imágenes como si fuesen transparentes. En este caso es recomendable utilizar pocas fotografías, dos o tres.
En este caso elegiremos Pila de imágenes como tipo de collage y en cuanto a opciones podremos elegir el color de fondo (blanco, gris o negro) y la ubicación para guardarlo.
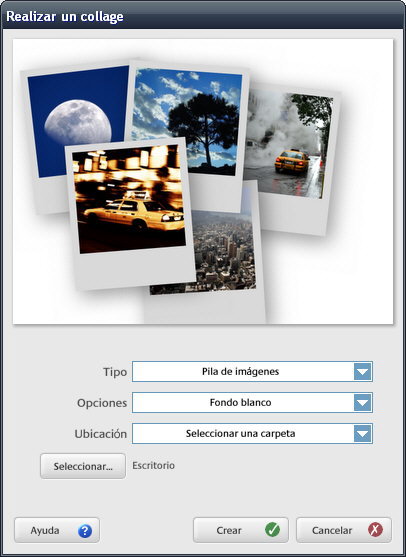
Una pequeña limitación de esta función es que no podremos elegir en qué lugar aparece cada fotos sino que aparecerán al azar. Si no te gusta cómo han quedado distribuidas puedes solucionarlo parcialmente haciendo clic sobre cualquiera de las imágenes, así se reordenarán de nuevo. Repite este último paso hasta que las fotos de tu collage queden cómo a ti te gusten y pulsa sobre 
El resultado
Ya sólo nos queda disfrutar con el resultado de nuestro trabajo y decidir qué haremos con el collage: imprimirlo, publicarlo en una web, guardarlo o ponerlo de fondo de Escritorio.